|
僶儕儏乕僐儅乕僗丒VALUE COMMERCE偺僶僫乕傪庢傝偵峴偙偆両
|
|
偼偄仛VALUE COMMERCE丒僶儕儏乕僐儅乕僗偺怰嵏偵捠偭偨傜師偼偄傛偄傛僶僫乕傪庢傝偵峴偒傑偟傚偆仚
恾夝偺愢柧傪傛乣偔嶲峫偵偟偰偑傫偽偭偰偹(*^^)v
偱偼偄偒傑乣偡仚
傑偢VALUE COMMERCE丒僶儕儏乕僐儅乕僗偵峴偒傑偡
伀偺夋柺偵側傞偺偱嘆偵儊乕儖傾僪儗僗偲僷僗儚乕僪傪婰擖偟傑偡
嘇偺儘僌僀儞傪僋儕僢僋偟傑偡
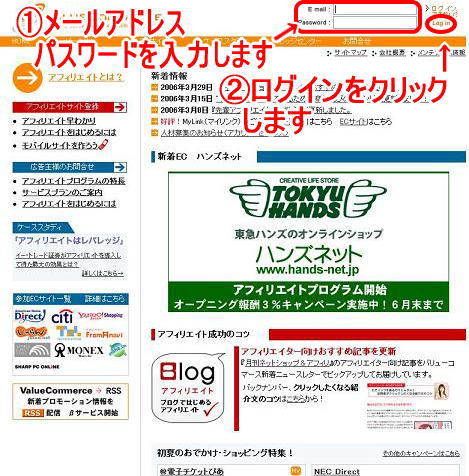
伀偺夋柺偱嘆偺僆僼傽乕儕僗僩傪僋儕僢僋偟傑偡
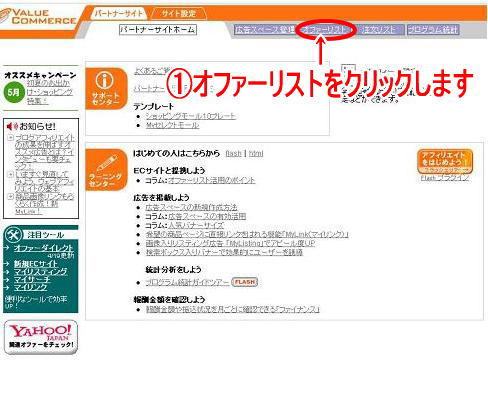
伀偺夋柺偵側傞偺偱丄嘆偺僇僥僑儕偺拞偐傜帺暘偺儂乕儉儁乕僕偺撪梕偵偁偆僕儍儞儖傪僋儕僢僋偟傑偡(*^^)v
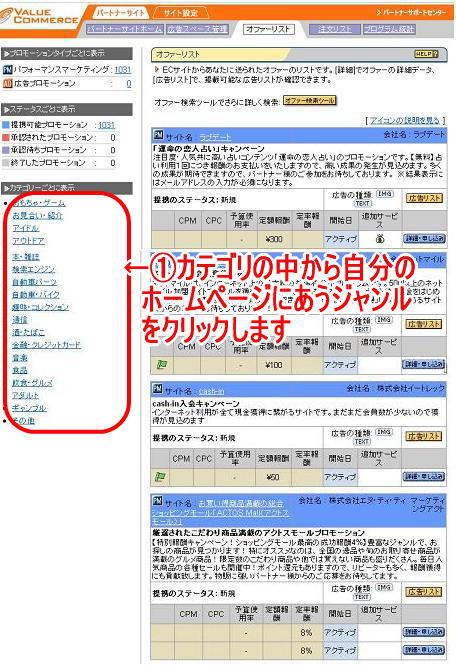
伀忋偱慖戰偟偨僕儍儞儖傪庢傝埖偭偨婇嬈偑昞帵偝傟傞偺偱栚揑偺婇嬈偑偁偭偨傜嘆偺徻嵶怽偟崬傒傪僋儕僢僋偟傑偡
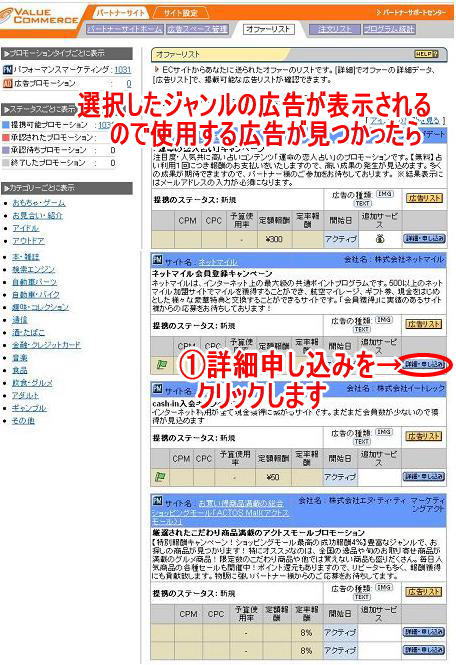
伀偙傫側夋柺偵曄傢傞偺偱嘆偺採実傪怽偟崬傓傪僋儕僢僋偟傑偡
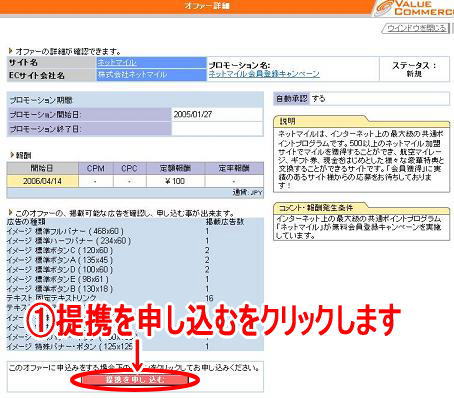
伀怰嵏偵捠傞偲彸擣偝傟偨僒僀僩柤偑愒偔側傝傑偡
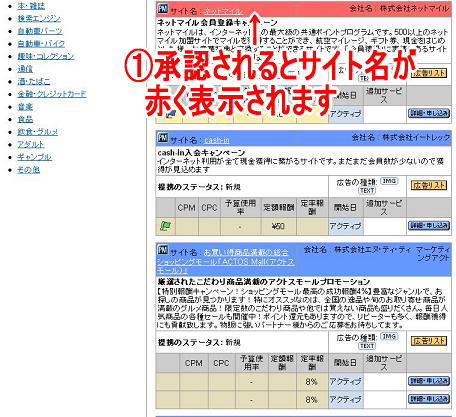
師偵伀嘆偺峀崘僗儁乕僗娗棟傪僋儕僢僋偟傑偡
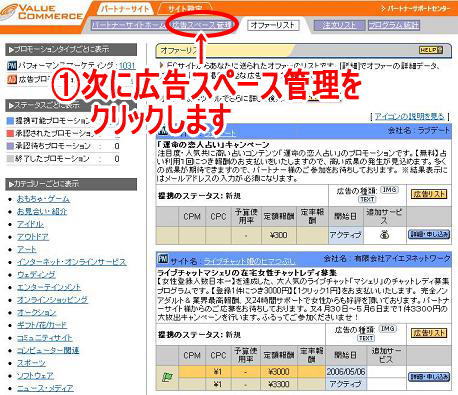
伀偡傞偲偙傫側夋柺偵側傞偺偱嘆偺峀崘僗儁乕僗傪偮偔傞傪僋儕僢僋偟傑偡
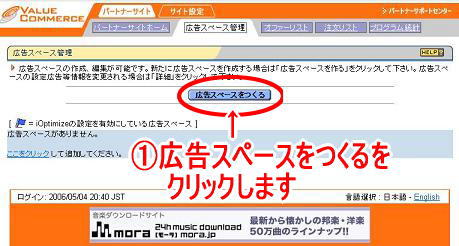
伀偺夋柺偵側傞偺偱嘆偵崱偐傜僶僫乕傪嶌惉偡傞僒僀僩偺柤慜傗婇嬈偺柤慜傪擖椡偟傑偡
嘇偼枹婰擖偱傕俷俲偱偡
嘊偼帺暘偺儂乕儉儁乕僕偵宖嵹偡傞僶僫乕偺僒僀僘傪僋儕僢僋偟傑偡
嘋偺柍岠偵僠僃僢僋傪擖傟偰
嘍偺峀崘僗儁乕僗傪嶌惉偡傞傪僋儕僢僋偟傑偡丅
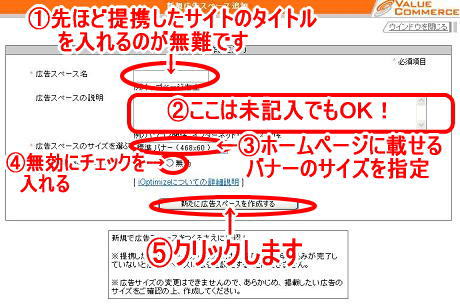
伀偺夋柺偵側偭偨傜嘆偺峀崘傪愝掕丒捛壛偡傞傪僋儕僢僋偟傑偡
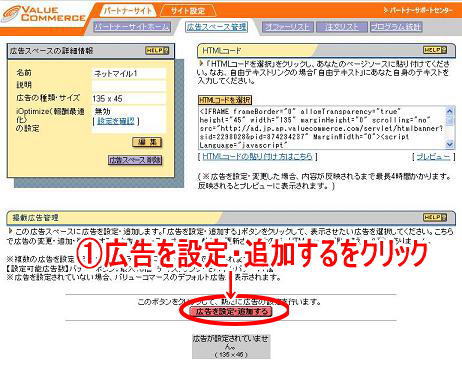
伀僶僫乕傪嶌傞僒僀僩傗婇嬈偺嘆偺峀崘傪慖戰傪僋儕僢僋偟傑偡
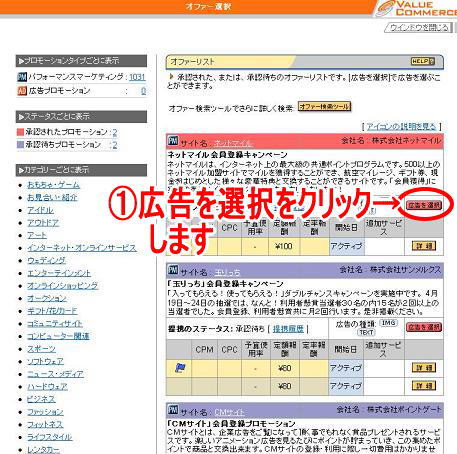
伀偺夋柺偵側傞偺偱嵹偣偨偄僶僫乕傪慖傫偱嘆偵僠僃僢僋傪擖傟傑偡
師偵嘇偺慖戰偝傟偨峀崘傪愝掕偡傞傪僋儕僢僋偟傑偡
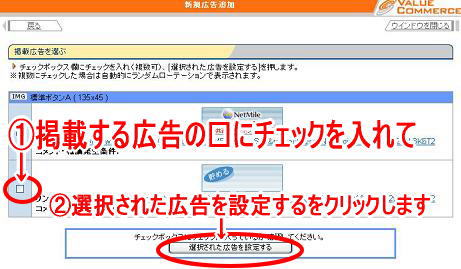
伀嘆偵慖傫偩僶僫乕偑昞帵偝傟偰偄傞偺傪妋擣偟偰嘇偺俫俿俵俴僐乕僪傪慖戰傪僋儕僢僋偟傑偡
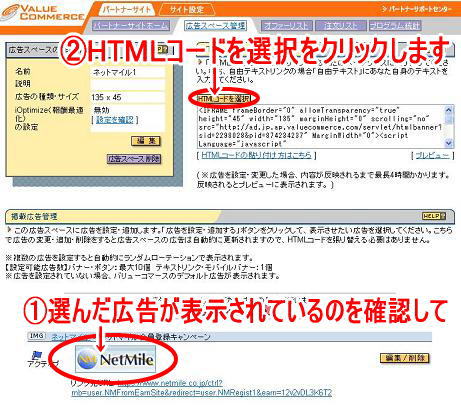
伀偺夋柺偱嘆偺斀揮偟偨俫俿俵俴僐乕僪偺忋偱塃僋儕僢僋偟偰
嘇偺僐僺乕偟偰帩偪婣傝傑偡
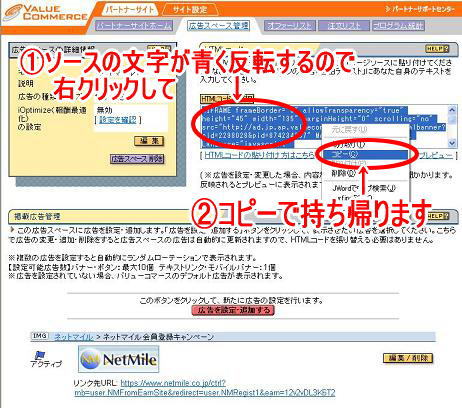
偁偲偼帺暘偺儂乕儉儁乕僕偵揬傝晅偗偰姰椆偱偡
價儖僟乕偱偺揬傝偮偗曽朄偼
僶僫乕僜乕僗揬傝晅偗曽朄
傪嶲峫偵偟偰偔偩偝偄偹(^_-)-仚徻偟偔恾夝偱愢柧偟偰偄傑偡仚
仾偺庤弴偱偁傜偐偠傔峀崘僗儁乕僗傪愝掕偟偰偍偗偽師偐傜偼娙扨側曽朄偱愝掕嵪傒偺傕偺側傜僶僫乕傪帩偭偰婣傟傑偡丅伀傪嶲峫偵偳偆偧(^_-)-仚
傑偢偼VALUE COMMERCE丒僶儕儏乕僐儅乕僗偵儘僌僀儞偟偰嘆偺峀崘僗儁乕僗娗棟傪僋儕僢僋偟傑偡丅
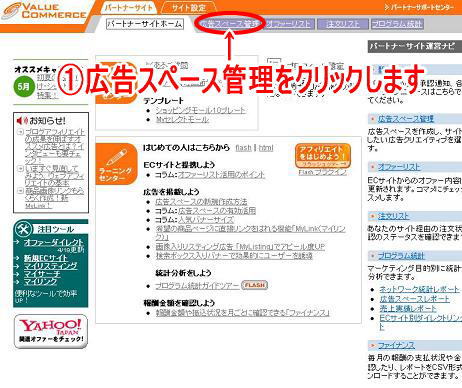
伀偺夋柺乮峀崘僗儁乕僗傪嶌惉偟偰偄傞傕偺偑昞帵偝傟傞乯偵側傞偺偱嘆偺徻嵶傪僋儕僢僋偟傑偡
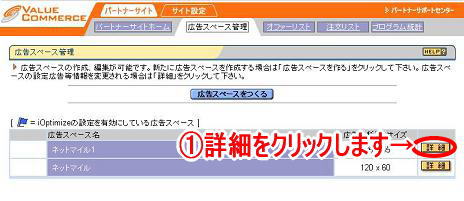
偡傞偲偁傜偐偠傔嶌惉偟偨僶僫乕偑偱傞偺偱偝偒傎偳偲摨偠庤弴偱僶僫乕傪帩偪婣傝傑偡
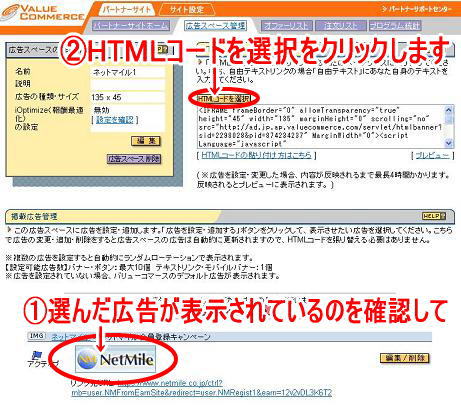
偁偲偼帺暘偺儂乕儉儁乕僕偵揬傝晅偗偰姰椆偱偡仛
僶僫乕僜乕僗揬傝晅偗曽朄
傪嶲峫偵偟偰偔偩偝偄偹(^_-)-仚徻偟偔恾夝偱愢柧偟偰偄傑偡仚
ACCESS TRADE丒傾僋僙僗僩儗乕僪偺搊榐曽朄
VALUE COMMERCE僶僫乕傪栣偍偆両俿俷俹傊 |
|
|
|


 All Right Reserved.
All Right Reserved.

 All Right Reserved.
All Right Reserved.