|
偙偙偱偼曋棙側儊儌儕乕偺偍憒彍僜僼僩儊儌儕乕僋儕乕僫乕偺摫擖曽朄偵偮偄偰恾夝偱愢柧偟偰偄偒傑偡仚
q
乧偲丄側偤摫擖偡傞偐偲偄偆偲丄俫俹嶌惉媦傃僱僢僩偺撪怑偵偼偐側傝儊儌儕乕傪徚旓偡傞嶌嬈偑懡偔側偭偰偒傑偡(^_^;)
側偺偱掕婜揑偵儊儌儕乕傪憒彍偡傞偙偲偵傛偭偰丄夋柺偑僼儕乕僘偟偨傝丄摦嶌偑抶偔側偭偨傝偡傞偺傪杊偖堊偱偡(^^侓傎偐偵傕俠俹倀偺巊梡棪傪儕傾儖僞僀儉偱昞帵偟偰偔傟偨傝偲曋棙側僣乕儖偱偡仚
傕偪傠傫僼儕乕僜僼僩偱柍椏側偺偱戝忎晇(^^侓
丂丂丂丂伀偙傫側姶偠偺傗偮偱偡

偱偼恾夝偱愢柧傪偟偰偄偒傑偡(^_-)-仚
傑偢伀傪僋儕僢僋偟傑偡
儊儌儕乕僋儕乕僫乕摫擖
偡傞偲伀偺夋柺偵側傞偺偱嘆偺僟僂儞儘乕僪傪僋儕僢僋偟傑偡
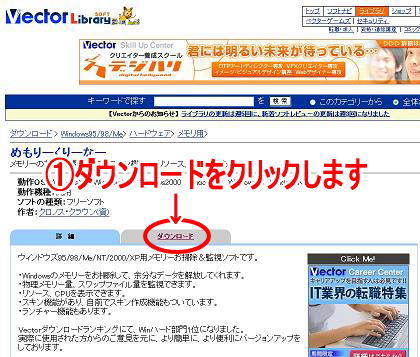
伀偺夋柺偵側傞偺偱傑偨嘆偺僟僂儞儘乕僪傪僋儕僢僋偟傑偡
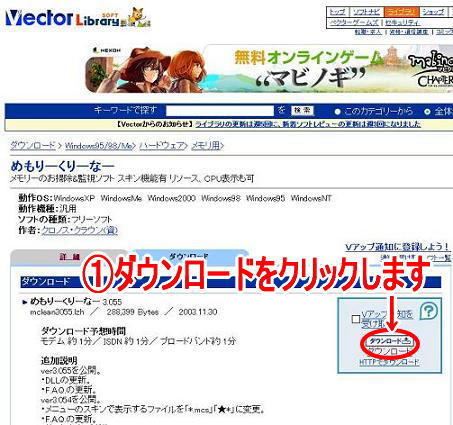
伀偺夋柺偵側傞偺偱崱搙偼嘆偺偄傑偼搊榐偟側偄傪僋儕僢僋偟傑偡(^_^;)
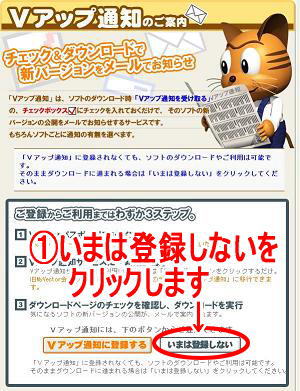
伀偺夋柺偵側傞偺偱嘆偺曐懚傪僋儕僢僋偟傑偡
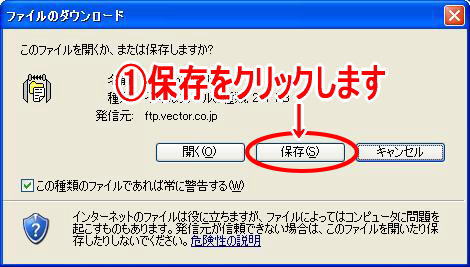
伀偺夋柺偱嘆偺曐懚偡傞応強傪僨僗僋僩僢僾偵巜掕偟偰
丂嘇偺曐懚傪僋儕僢僋偟傑偡
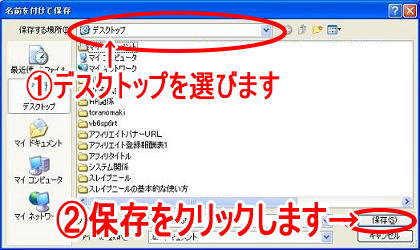
伀偺夋柺偵側傞偺偱僟僂儞儘乕僪偑廔偭偨傜暵偠傞傪僋儕僢僋偟傑偡
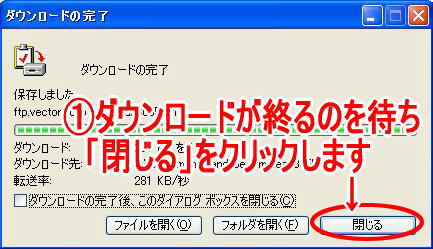
偡傞偲僨僗僋僩僢僾偵
丂伀偺僼傽僀儖偑弌棃偰偄傞偼偢側偺偱乧

伀夝搥僜僼僩偱夝搥偟傑偡
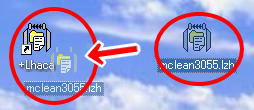
伀夝搥偝傟偰僼僅儖僟偑怴偟偔弌棃傞偺偱mclean3055偺僼僅儖僟傪
丂丂僟僽儖僋儕僢僋偟偰奐偒傑偡

伀偝傜偵嘆傪僟僽儖僋儕僢僋偱奐偒傑偡
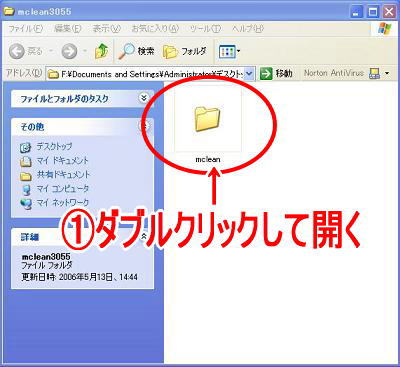
伀偡傞偲嘆偺傛偆側僗儅僀儖儅乕僋偑偁傞偼偢側偺偱儅乕僋偺忋偱塃僋儕僢僋偟傑偡
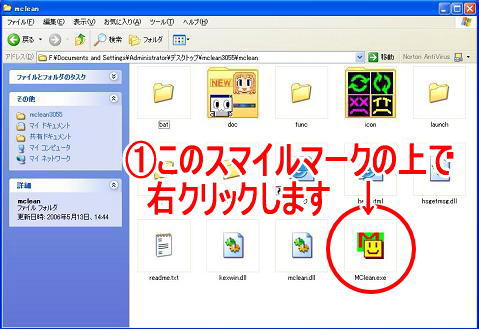
伀嘆偺僔儑乕僩僇僢僩偺嶌惉傪僋儕僢僋偟傑偡
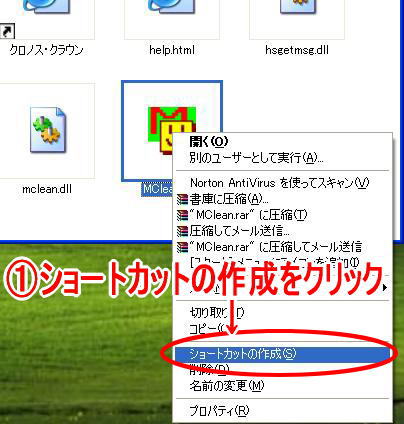
伀嘆偺傛偆偵僔儑乕僩僇僢僩偑僼僅儖僟偺拞偵偱偒傑偡
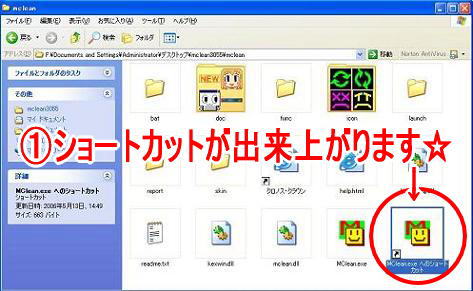
師偵伀嘆夋柺嵍壓偺僗僞乕僩偺忋偱塃僋儕僢僋偟偰嘇偺奐偔傪慖戰偟傑偡
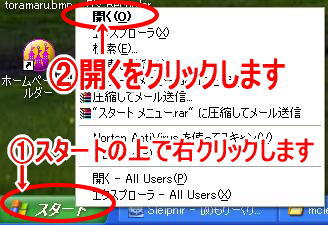
偡傞偲伀偺傛偆側僼僅儖僟偑偁傞偺偱僾儘僌儔儉偺僼僅儖僟傪僟僽儖僋儕僢僋偟偰奐偒傑偡
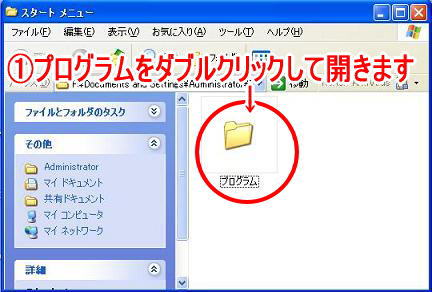
伀偺夋柺偵側傞偺偱丄嘆偺僗僞乕僩傾僢僾僼僅儖僟傪僟僽儖僋儕僢僋偟偰奐偒傑偡
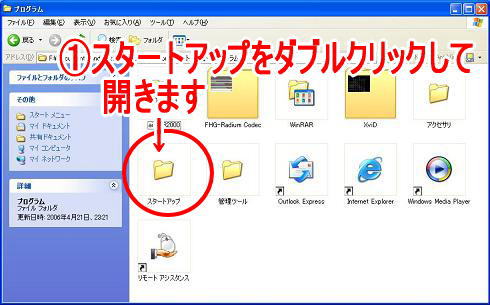
伀乧偱偝偒傎偳嶌惉偟偨僔儑乕僩僇僢僩傪嘆僪儔僢僌傾儞僪僪儘僢僾偱僗僞乕僩傾僢僾偵擖傟崬傒傑偡
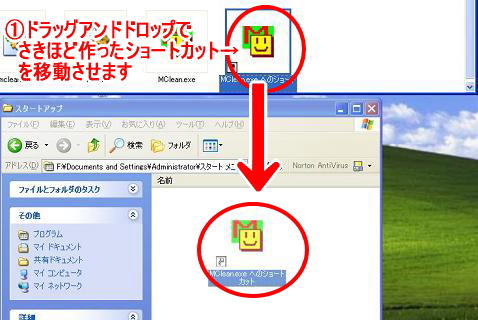
伀僗僞乕僩傾僢僾偺拞偵儊儌儕乕僋儕乕僫乕偺僔儑乕僩僇僢僩偑擖傝傑偟偨仚
偙傟偱師夞偐傜偼丄僷僜僐儞偺揹尮傪擖傟偨傝丄嵞婲摦傪偡傞偩偗偱帺摦偱儊儌儕乕僋儕乕僫乕偑婲摦偟傑偡仚
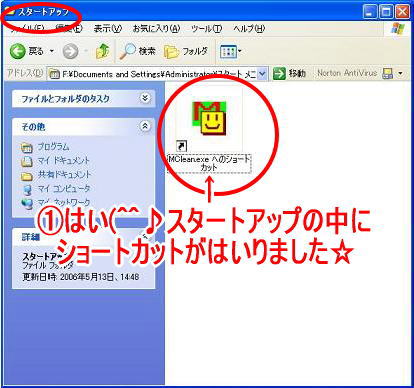
乧偱傕偲偺僼僅儖僟偵栠偭偰僗儅僀儖儅乕僋傪僟僽儖僋儕僢僋偡傟偽乧
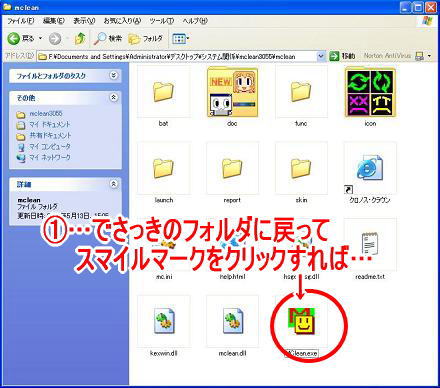
伀儊儌儕乕僋儕乕僫乕偑昞帵偝傟傑偡(^^侓

偙傟偱摫擖偼姰椆偱偡仚
乧偱側偤儊儌儕乕僋儕乕僫乕傪僗僞乕僩傾僢僾偵愝掕偡傞偐偲偄偆偲丄偦偺曽偑岠壥揑偩偐傜偱偡仚
偱摫擖偑廔偭偨傜師偼愝掕傪峴偄傑偟傚偆(^_-)-仚
師偺儁乕僕偱偼愝掕曽朄傪娙扨偵愢柧偟偰偄傑偡(^^侓
丒儊儌儕乕僋儕乕僫乕愝掕曽朄傊偳偆偧
儊儌儕乕僋儕乕僫乕摫擖俿俷俹傊 |
|
|
|


 All Right Reserved.
All Right Reserved.

 All Right Reserved.
All Right Reserved.